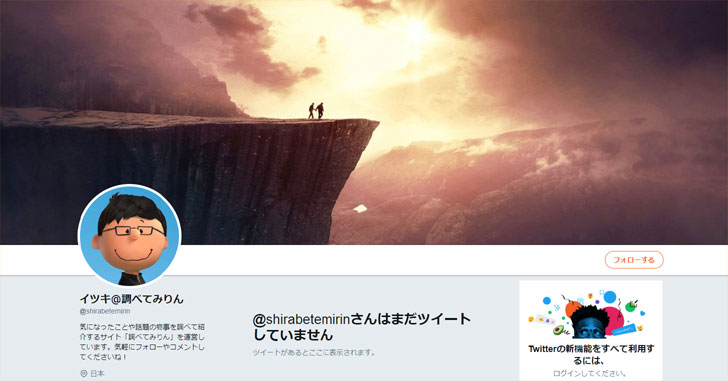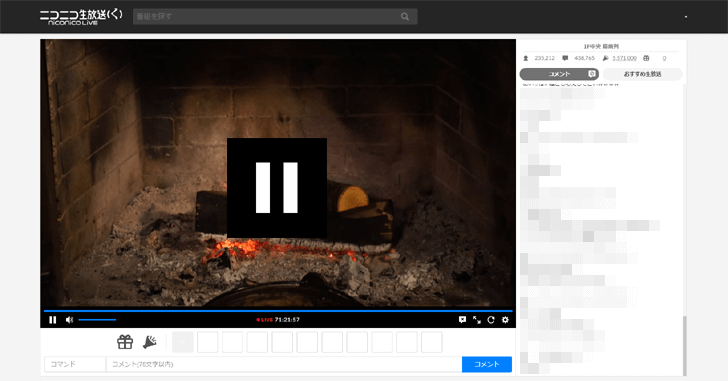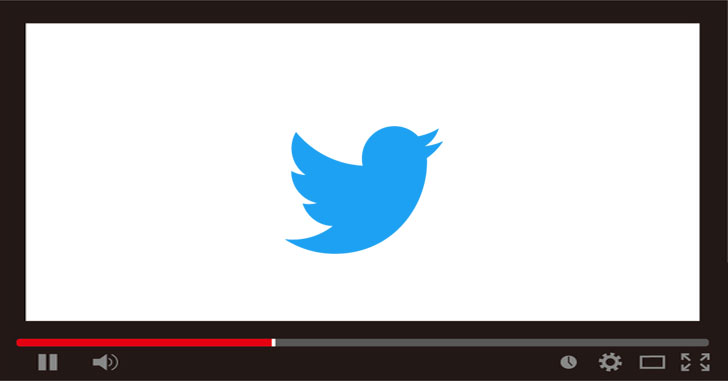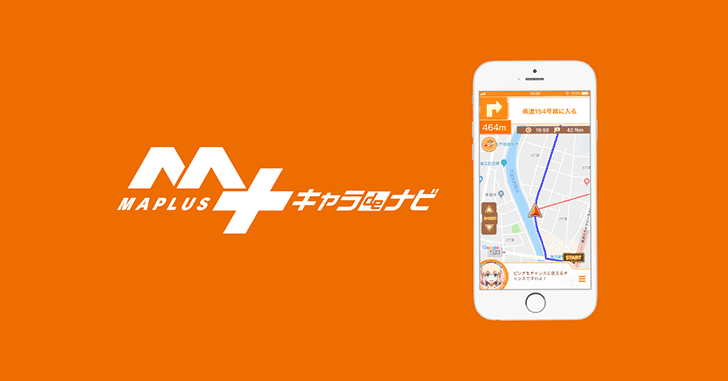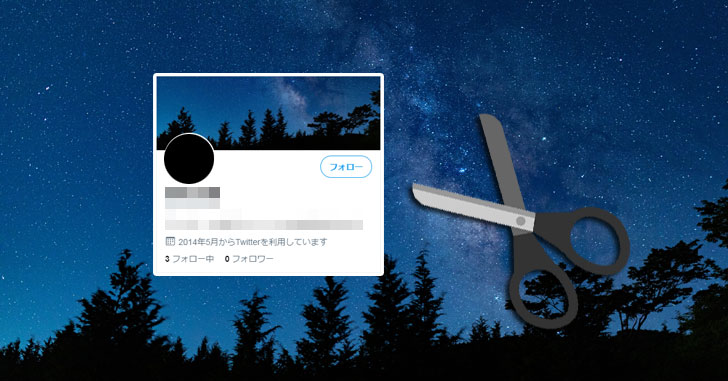
おはこんばんちは、イツキです。
今回はTwitterのヘッダー画像の作り方を紹介します。
ついでに作る時の参考になるように、イツキさんが独断と偏見で選んだオシャレなヘッダー画像を使用しているアカウントも掲載しておきます。
自分で画像を用意して作る
まずは自分で撮影した写真やお気に入りの画像を使った作り方です。
今回はサンプルとして『風景や人物の写真が無料で使えるフリー素材の「ぱくたそ」』の中から、↓の夜空の写真を選んで作ってみようと思います。
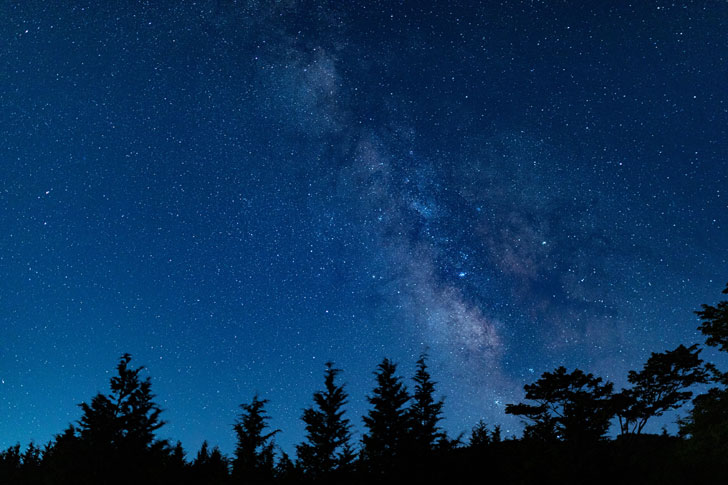
1.画像をトリミング(切り取り)する
先日調べましたが、Twitterのヘッダー画像の推奨サイズは「1500×500(ピクセル)」です。
Twitter(ツイッター)のヘッダー画像とプロフィール画像の推奨サイズを紹介しています。ついでにヘッダー画像ってなんぞや?って事についても説明してあります。
なのでこのサイズより大きい画像の場合は、トリミングしてみましょう。
画像編集ソフトはWindowsに付属されているペイントやフリーソフトで十分です。
ここで注意しないといけないことがあります。
「1500×500」のサイズで作っても、ディスプレイによっては上下が見えない場合があるので、若干余裕をもって作って下さい。
数値で言うと、上下とも50ピクセル程度です。

↑の赤部分が表示されない可能性がある場所です。
左下の丸部分はプロフィール画像と重なる部分なので、ここにも気をつけましょう。
左右も同じようなことになる事がたまにあるので、左右も余裕をもたせておくといいと思います。
文字などを入れたい人は、トリミング後に入力してください。
2.設置する
トリミングさえしちゃえばもう完成なので、あとは設置するだけです。
Twitterにログインし、プロフィール画面を開きます。
そして「プロフィールを編集」を押してください。
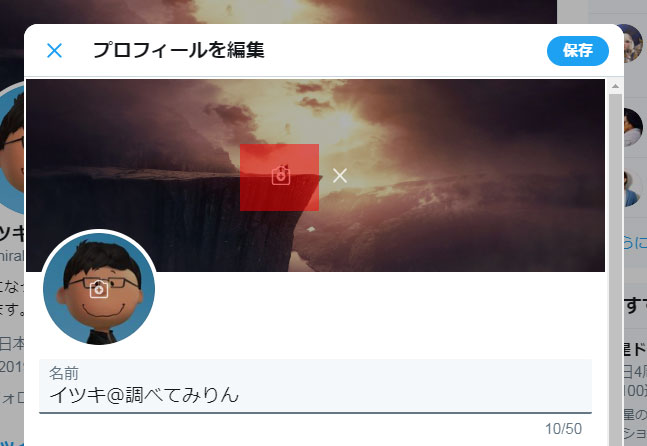
すると↑のような画面になりますので、赤い印をつけたところにある+がついてるマークを押して下さい。
すでにヘッダー画像を設置している方は、隣の×印を押してから+マークを。
あとは作った画像を選択したら完成です!
WEBサービスを使う
自分で画像を用意するのが面倒!って人には、WEBサービスの利用をオススメします。
2つほどサイトを紹介しておきますね。
Canva : https://www.canva.com/
Twitterのヘッダー画像、Youtubeチャンネルアート、Facebookの表紙などが無料(フリー)で作れるWEBサイト「Canva」の使い方の説明などを紹介しています。
fotojet : https://www.fotojet.com/jp/
Twitterのヘッダー画像、Youtubeチャンネルアート、Facebookの表紙などが無料(フリー)で作れるWEBサイト「Fotojet」の使い方の説明などを紹介しています。
どちらも使い方はほとんど同じです。
画像を自分で用意してもいいですし、用意されてる画像とテキストを組み合わせるだけってこともできます。
本当に簡単にヘッダー画像が作れるんですよ!
オシャレなヘッダー画像を紹介
最後にイツキさんの独断と偏見で選んだ、オシャレなヘッダー画像のTwitterアカウントを紹介します。
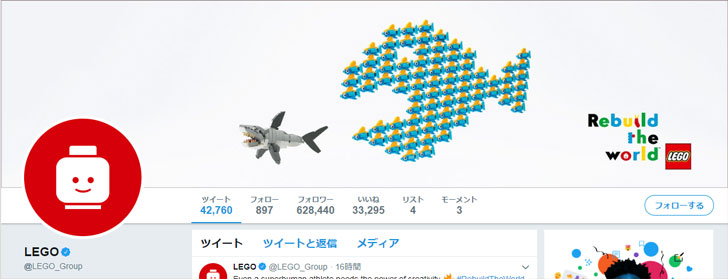
LEGO(@LEGO_Group)
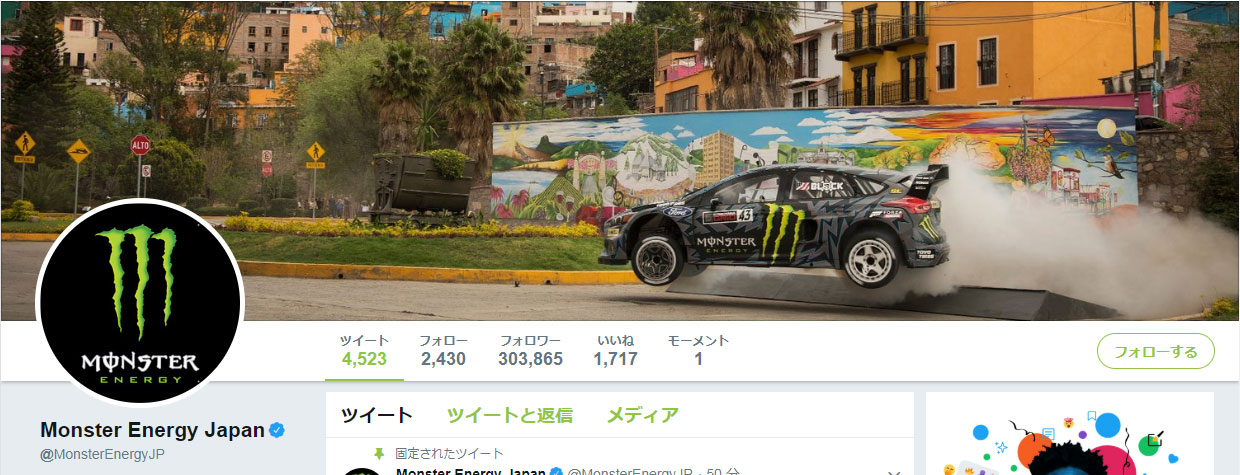
Monster Energy Japan(@MonsterEnergyJP)

キングジム(@kingjim)

東急ハンズ(@TokyuHands)
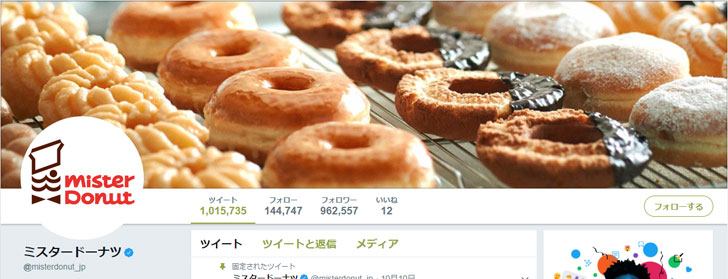
ミスタードーナツ(@misterdonut_jp)
とりあえず5つほど。
あと企業アカウントばかりなので、結構な頻度で画像が変わると思います。
ですので皆さんが見に行った時に、ここで紹介しているヘッダー画像ではない可能性がりますので、あらかじめご了承ください。