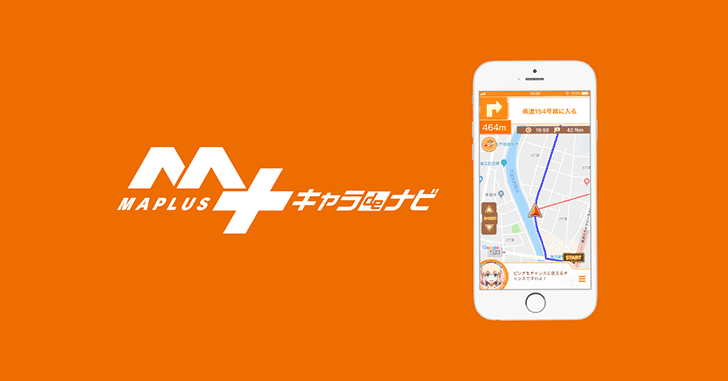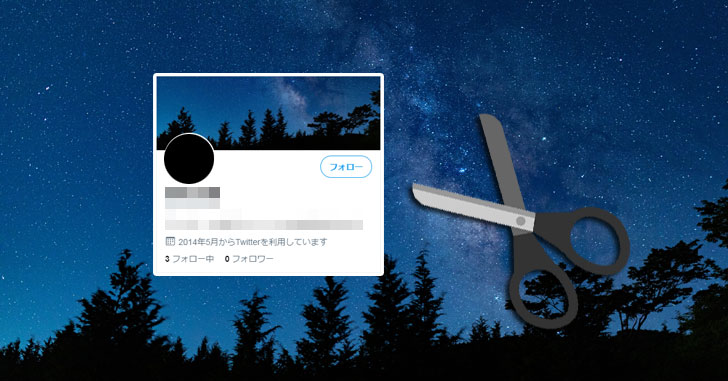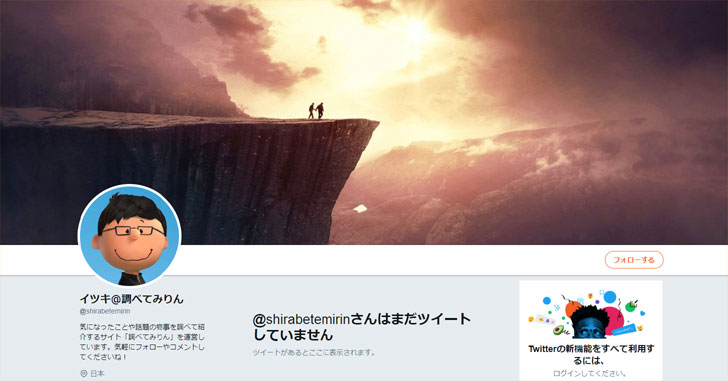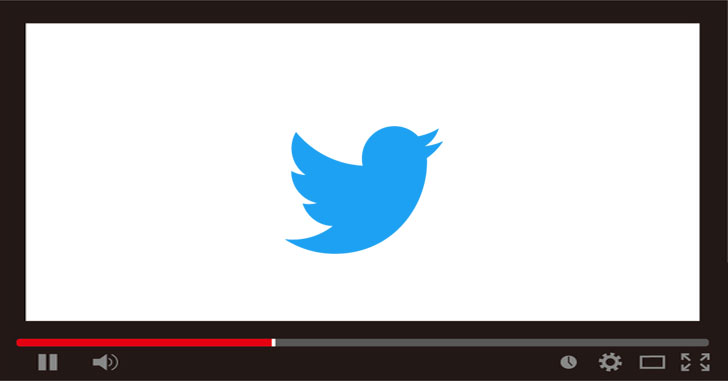おはこんばんちは、イツキです。
今回は「Fotojet」以上にいろいろと作れるサイト「Canva」の使い方を紹介します。
もちろんTwitterのヘッダー画像やFacebookの表紙など、よく使われるところは問題なく対応しているのでご安心ください。
組み合わせるだけでオシャレな画像が簡単に作れますよ!
Canvaで作れるもの
冒頭にもちょろっと書きましたが、「Canva」ではいろいろな物が作れます。
本日(2019年10月15日)の時点で作れるとサイトに掲載されているものは以下のとおり。
ソーシャルメディア
アニメーションソーシャルメディア、Instagramの投稿、Instagramストーリー、Facebookの投稿、Facebookストーリー、Facebookカバー、Facebookアプリ広告、ソーシャルメディア、ストーリー、Whatsappストーリー、Twitterの投稿、Twitterヘッダー、Tumblr用グラフィック、Youtubeサムネイル、Youtubeチャンネルアート、Snapchatジオフィルター、Pinterestグラフィック、LinkedInバナー、Tumblrバナー、Twitchバナー、SoundCloudバナー、Google+ヘッダー
文書
プレゼンテーション、A4文書、手紙、レターヘッド、履歴書、レポート、目次レポート、メモ、請求書
個人
カード、バースデーカード、レシピカード、フォトコラージュ、フォトブック、カレンダー、計画表、ストーリーボード、グラフィックオーガナイザー、スクラップブック、デスクトップ壁紙、ポストカード、ブックカバー、Wattpadのブックカバー、CDのカバー、コミックストリップ
教育
卒業アルバム、クラスの時間割、練習問題、レッスン計画、レポート提出カード、しおり、座席表、目次、マインドアップ
マーケティング
ロゴ、ポスター、フライヤー、名刺、インフォグラフィック、三つ折パンフレット、製品ラベル、商品券、ギフトのネームタグ、IDカード、チケット、ニュースレター、ブログのバナー、メルマガヘッダー、クーポン、提案書、マーケティング提案書、ブログ用グラフィック、ウェブサイト、証明書、メニュー、ラベル、雑誌の表紙、メディアキット、Etsyショップ用アイコン、Etsyショップ用カバー
イベント
招待状、誕生日の招待状、結婚式の招待状、お知らせ、プログラム、Facebookイベントカバー
広告
Facebook広告、Instagram広告、レンタグル(大)、リーダーボード、ワイドスカイスクレイバー
使い方(Twitterのヘッダー画像)
はじめに「Canva」はログインしないと使えないので、まずは新規登録をしてください。
URL : https://www.canva.com/ja_jp/
メールアドレスのみで登録できます。
他に「Googleアカウント」や「Facebookアカウント」でのログインにも対応しています。
1.作る物を決める
ログインしたらまず作る物を決めます。
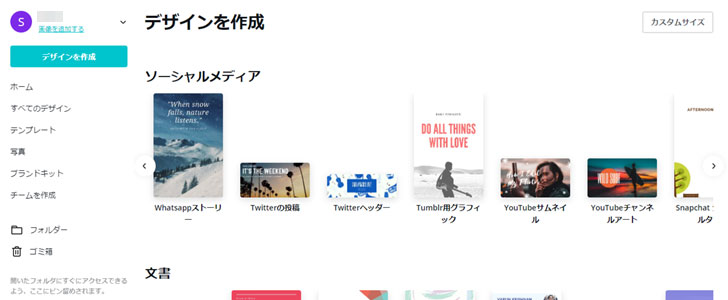
作れる物の一覧が表示されるので、今回も「Twitterのヘッダー画像」を選びました。
2.テンプレートを選択
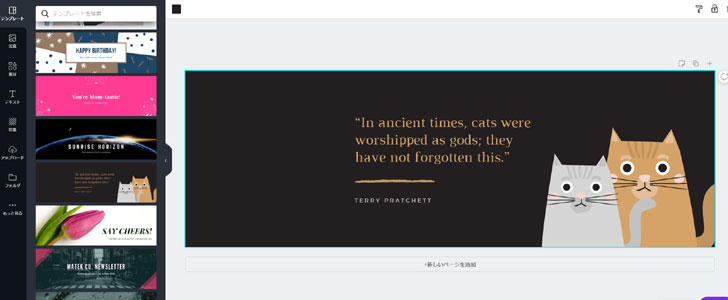
いろいろありますが、一部サイトのロゴなどが入っているものがあります。
そちらは有料会員用のものになりますので、他のデザインにするか背景をだけ変更したりしてお使いください。
自分で画像を用意している人は、適当に選んで大丈夫です。
3.編集する
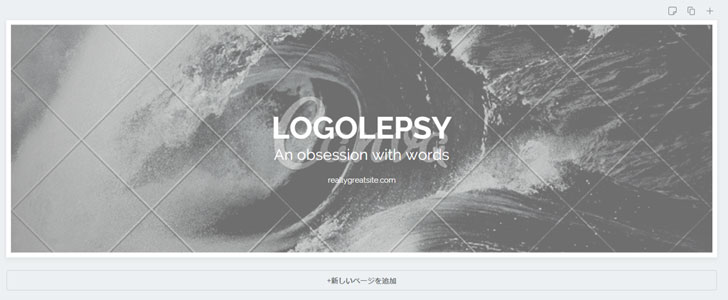
背景だけ変更するやり方を見せるために、あえて有料会員用のテンプレートを選んでみました。
斜線とサイト名が薄く入っているのがわかりますね。
そしたらまず画像を右クリックして削除を押します。
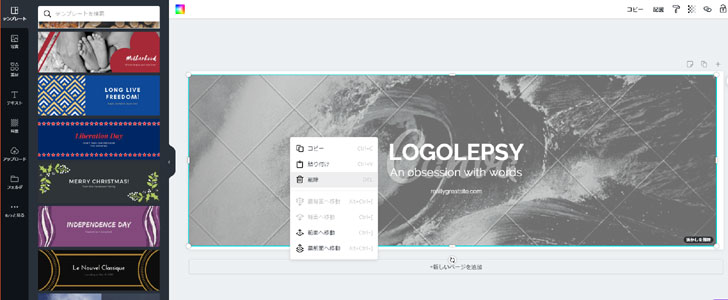
すると背景が消えます。(今回は白文字のみのデザインだったため削除したら真っ白になり見難いので赤色を塗りました)
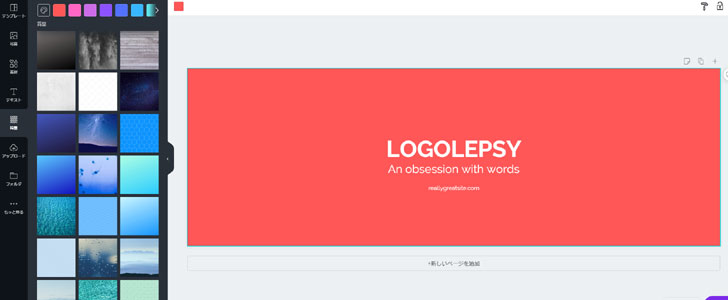
あとは自分で用意した画像を使うなり、背景から画像を選んでください。
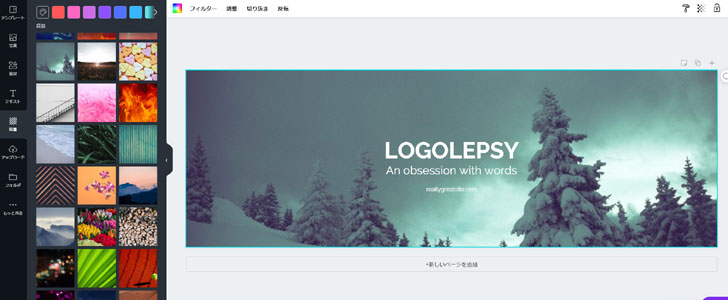
今回は背景の中から画像を選択。
決して用意するのが面倒だったわけじゃありません!
最後にテキストの内容や色を変更し、素材を設置してみました。(素材はほとんど有料だったり)
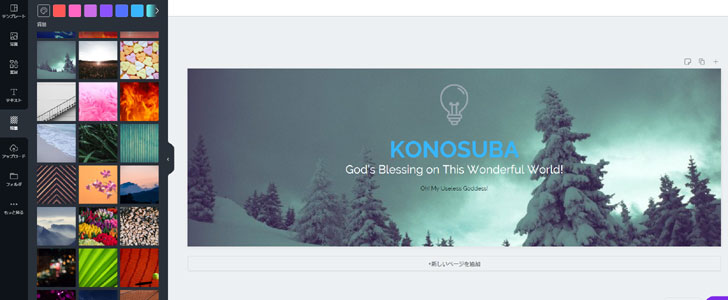
4.ダウンロードしてTwitterで設定する
画像が完成したら、画面右上にある「Twitterに公開する」の横にある「ダウンロードアイコン」を押して保存してください。
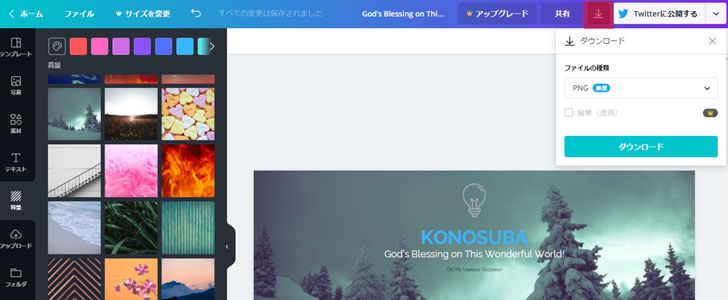
保存形式は、「JPG」「PNG」となります。
「PDF」や「動画」も選択することができますが、今回は関係ないのでスルー。
ダウンロードが完了したら、Twitterにログインして設定すれば完成です!

特にネタにはしったりしなかったおかげで、無難な感じに仕上がりましたね。
皆さんも是非お試しください。